Установка программы 1С
Установка платформы 1С
Для правильной установки 1С на компьютер необходимо приобрести коробочный или электронный вариант программы. Затем:
- Скачать дистрибутив последней версии «Технологическая платформа 1С: Предприятия для Windows» с сайта компании «1С».
- Разархивировать файл.
- Запустить файл Setup.exe.

- Во всплывающем окне установки нажать «Далее»;

- Пропустить все этапы установки до выбора компонентов программы.
- Выбрать необходимые компоненты: «1С: Предприятие» и «Модуль расширения веб-сервера». Модуль используется системой для работы с сервисом 1С: Линк

- Выбрать язык интерфейса по умолчанию.

- Нажать «Установить».
- Процесс установки платформы запущен.
- Ожидание установки платформы.
- Поставить «галочку» в «Установить драйвер аппаратных ключей защиты», если используется USB HASP (флэш-карта) с лицензией. Если применяется система программной защиты (пин-код), галочку ставить не нужно.
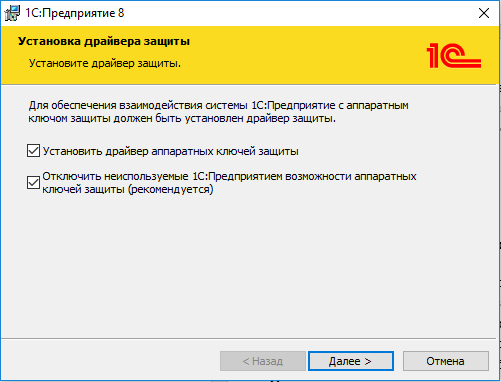
- Платформа 1С установлена.
- Оставить «галочку» в «Открыть файл Readme», чтобы прочесть информацию об установленной версии.

Внимание! Для применения базы в сетевом режиме, для пользования системой группой лиц, нужно автоматически установить платформу на компьютеры сети. Это способствует единовременному обновлению всех установок одновременно, без необходимости обновлять каждого пользователя отдельно.
Установка конфигурации 1С
Отличия Базовой версии от версии Проф 1С
Базовая версия – это однопользовательская программа, в которой исполнен не весь функционал, разработанный в версии Проф. Версия разработана для ведения учета только одной организации одним пользователем. В Проф версии возможно ведение учета по нескольким организациям и их подразделениям, находящимся на различном расстоянии друг от друга. Для каждой организации и подразделения можно создавать отдельные информационные базы. В базовой версии будет одна единая информационная база. Многопользовательский режим исключен в базовой версии.
Ключ защиты программы привязывает базовую версию к одному компьютеру. Переустановка ключа на другие компьютеры возможна только 3 раза. У версии Проф аппаратный ключ, или программная защита, которые не имеют ограничений по привязке к определенному компьютеру и переносу на другой.
ПРОФ версия открытая и предполагает конфигурирование по требования организации. Базовая версия – закрытая, не допускает изменений и правок в программной начинке. В базовую версию можно подгружать внешние файлы отчетов, печатных форм и обработок.
Чтобы установить конфигурацию 1С нужно выполнить следующие операции:
- Скачать полный дистрибутив с диска или сайта ИТС.
- Разархивировать файлы для установки.
- Запустить файл Setup.exe

- Во всплывающем окне нажать «Далее».
- В следующем окне выбрать для распаковки и установки файлов конфигурации. Важно! Не стоит оставлять стандартный путь, предлагаемый установщиком. Если на компьютере помимо диска «С» есть еще локальные диски, информационную базу надлежит разворачивать на них. Путь расположения базы «Локальный диск:\ 1С \Базы 1С\«Наименование базы»». В случае отсутствия дополнительных дисков можно развернуть базу на имеющемся диске, путь расположения надлежит сохранить «Локальный диск:\ 1С \Базы 1С\«Наименование базы»».

- Пропустить все этапы установки до нажатия кнопки «Готово».
- Оставить «галочку» в «Открыть описание поставки» для ознакомления с информацией о конфигурации.
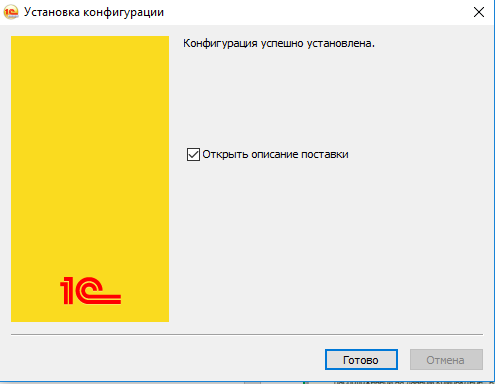
Первоначальная настройка программы 1С
Перед началом работы в системе, необходимо создать базу 1С:
- Запустить «1С: Предприятие».
- Создать базу из шаблона установки. Для этого нужно нажать кнопку «Добавить».

- Выбрать «Создать новую информационную базу».

- Выбрать конфигурацию, нажать на «плюс» и указать релиз. При необходимости можно создать демо-версию программы, в которой можно протестировать систему перед итоговым запуском в компании.

- Написать название информационной базы.
- Выбрать место расположения базы (компьютер, сервер).

- Указать место размещения каталога базы. Важно! Не стоит оставлять стандартный путь, предлагаемый установщиком. Если на компьютере помимо диска «С» есть еще локальные диски, информационную базу надлежит разворачивать на них. Путь расположения базы «Локальный диск:\ 1С \Базы 1С\«Наименование базы»». В случае отсутствия дополнительных дисков можно развернуть базу на имеющемся диске, путь расположения надлежит сохранить «Локальный диск:\ 1С \Базы 1С\«Наименование базы»».

- Пропустить все этапы установки до нажатия кнопки «Готово».

- В списке баз выбрать указанную ранее базу.
- Нажать «Предприятие».

- База 1С создана
Установка программной лицензии 1С
Информация, необходимая для установки лицензии 1С, указана на конверте «Пинкоды программной лицензии» комплекта поставки программного продукта «1С: Предприятие». В конверте документ с сопроводительной информацией. Компьютер должен быть подключен к сети интернет.

Чтобы получить лицензии 1С необходимо:
- Запустить программу 1С.
При отсутствии лицензии или ключа защиты на ПК:
- Появится окошко «Лицензия не обнаружена».
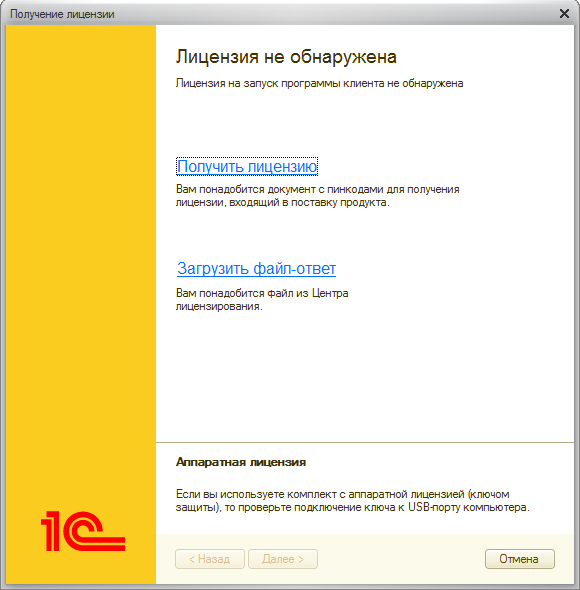
- Для получения лицензии необходимо нажать «Получить лицензию».
- Нажать «Получить лицензию».
- Ввести регистрационный номер комплекта и пин-код из поставки «1С: Предприятие».
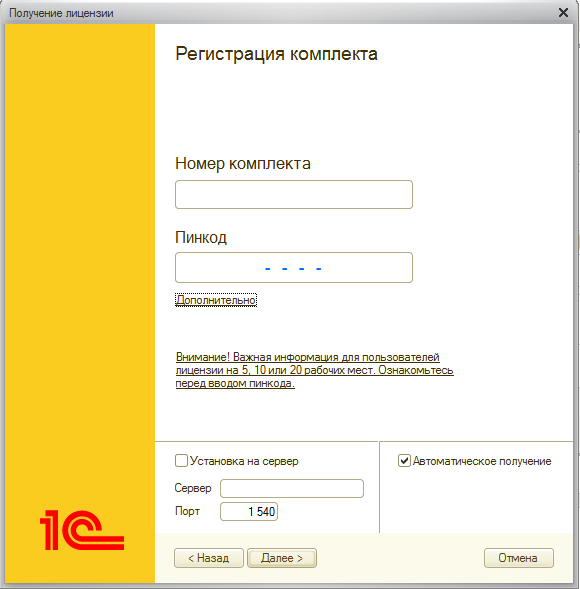
- При установке лицензии на компьютер, или компьютерную сеть, нажать «Далее».
- При установке лицензии на сервер: нажать «Дополнительно», выбрать «Установка на сервер», ввести имя сервера, ввести номер порта, выбрать «Автоматическое получение» и нажать «Далее».
- Выбрать «Первый запуск».
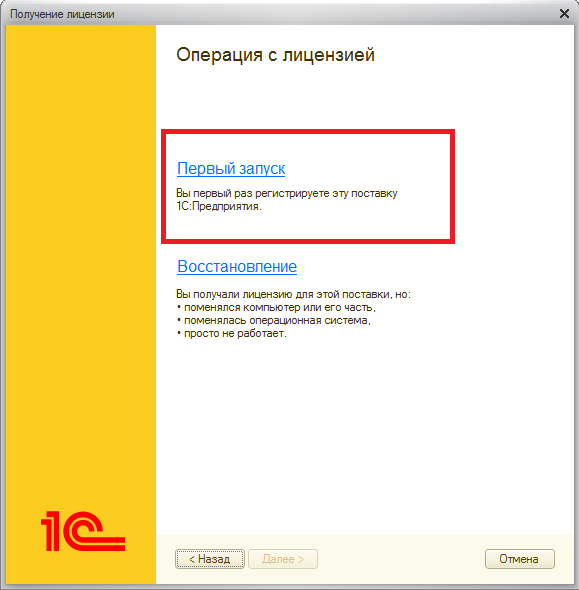
- Важно! Необходимо внимательно и аккуратно заполнить все поля владельца лицензии. При переносе лицензии на другой компьютер нужно будет восстановить данные анкеты в точности такие же, какие будут предоставлены на данном этапе.
- В случае приобретения лицензии частным лицом, необходимо выбрать именно этот пункт в окошке получения лицензии.
- После заполнения всех полей, согласиться с условиями восстановления лицензии.
- Нажать «Сохранить данные»
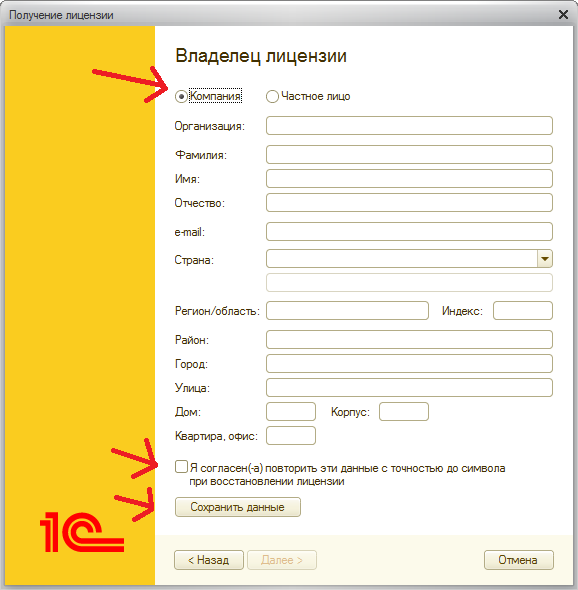
- Сохранить файл LicData на флешке, или отправить себе по почте, для быстрого восстановления данных.
- В Центре лицензирования 1С проверяется регистрационный номер и пин-код.
- Внести характеристика ПК в базу данных Центра лицензирования 1С.
- Появится сообщение от Центра лицензирования 1С об успешном получении лицензии.
- Лицензия получена.
При наличии на ПК лицензии, при установке новой конфигурации, нужно получить дополнительную программную лицензию:
- Запустить 1С в режиме «Конфигуратор»
- В меню «Сервис» выбрать «Получение лицензии»

- Появится окошко «Получение лицензии». Необходимо повторить процесс получения лицензии 1С, описанный выше.
- После получения первичной, или дополнительной, лицензии запустить программу 1С для работы.
Важно! Помимо установки базы и шаблонов, необходимо развернуть папку «Архив 1С» и настроить резервное копирование базы.
Для заказа услуги установки программы 1С в Ярославле достаточно заполнить форму обратной связи, или позвонить по номеру телефона, указанному на сайте «АйТи-Консалтинг».
